Créer une VM Windows Server 2012 R2 sur Proxmox
Puisqu’il faut un premier article!
Pour mon 1er article je vais vous expliquer la manière dont j’ai procédé pour créer une VM Windows Server 2012 R2 sur Proxmox version 2.3.
Je partirai du principe que vous avez assez de ressources système pour la création de cette VM et que vous avez les connaissance de base sur proxmox c’est à dire savoir cliquer sur « Create VM », « Console », « Start » etc…sinon à quoi bon continuer ^^
Cliquez en haut à droite sur « Create VM » (ça va vous suivez pour le moment?)
Dans l’onglet GENERAL, choisissez le noeud ‘node’ , le nom de la VM et son ID, et dans « Ressource Pool » choisissez « Windows ».
Dans l’onglet OS, choisissez Windows 8/2012, pour l’instant tout se passe bien et vous vous demandez vraiment pourquoi faire un tuto pour ça?! 😀
Dans l’onglet CD/DVD, si vous avez un fichier iso….et que vous l’avez mis sur votre noeud proxmox choisissez « Use CD/DVD disc image file (iso) », personnellement je l’ai mis sur mon « local », et sélectionnez le fichier ISO qui va bien! (comment ça vous n’avez pas l’iso de windows serveur 2012 R2??? j’ai pensé a tout 😉 Cliquez ICI!
Attention le lien vers l’iso vous permet d’installer une version d’évaluation, qui est différente de la version « commerciale » (selon Microsoft). Si vous installez un active directory dessus, vous ne pourrez pas l’activer même si vous avez acheté des licences via VLSC (du grand n’importe quoi chez Microsoft!)
Bien, on va pouvoir commencer à entrer dans le vif du sujet!
Les pièges à éviter sous Proxmox:
Le choix du disque dur:
Vous voilà sur l’onglet « HARD DISK » et vous avez le choix entre IDE, SATA, VIRTIO, SCSI.
Il va falloir faire le bon choix pour ne pas altérer les performances. Voici donc rapidement la différence entre tout ce monde:
IDE: c’est du old school et c’est le plus lent!
SATA: c’est déjà plus rapide que l’IDE, mais pas le mieux! (vive la rime!)
SCSI: plus rapide que l’IDE et que le SATA (wahou)
VIRTIO: Champion de la rapidité (à vrai dire je n’ai pas fait de test pour tous les départager)
Choisissons « VIRTIO » (car c’est le mieux et on aime ce qu’il y a de mieux n’est ce pas?). Choisissez le storage, la taille du disque, le cache pour finir la partie disque dur.
Le choix du processeur:
Dans l’onglet « CPU » faites votre choix sur le nombre de socket et cores, ATTENTION lors du choix du « CPU TYPE« , ne laissez pas à « Default(kvm64) » sinon vous aurez la surprise du reboot infini lors de l’installation, choisissez « qemu64 »!
Je vous laisse finir la configuration, une fois la VM créée ne vous précipitez pas pour l’allumer il y a encore une petite subtilité (sinon c’est pas drôle :-D)
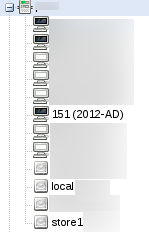
Une belle VM toute fraîche
Vous vous souvenez avoir choisi « VIRTIO » lors de la création du disque dur virtuel, et bien windows n’a pas de drivers disponible lors de l’installation pour détecter votre disque (contrairement à linux). Lors de l’installation, au moment de choisir le support vous ne verrez pas le disque dur (virtuel)!
Pour pouvoir continuer l’installation il va falloir fournir les pilotes VIRTIO à Windows, les voici donc ICI (dans la section ‘Direct Download’, j’ai choisi: Stable virtio-win iso, à vous de voir ce qui vous conviens le mieux!).
Uploadez cet ISO sur votre noeud (je l’ai mis sur le disque local).
Il va falloir maintenant ajouter un lecteur CD virtuel à la VM. Pour charger le fichier ISO dessus, positionnez vous sur votre VM, cliquez sur l’onglet « Hardware », « Add », « CD/DVD drive », choisissez le storage et l’image iso contenant les drivers Virtio.
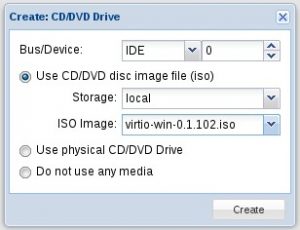
Lecteur cd virtuel avec drivers Virtio
Démarrez la VM et connectez vous dessus via la console, suivez la procédure d’installation classique (la vm ne reboot pas à l’infini :-P), lors du choix de l’emplacement d’installation vous n’avez pas de disque, cliquez sur « Charger un pilote »,
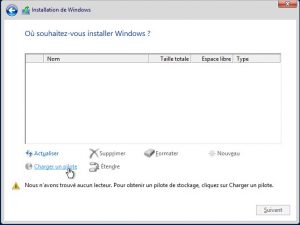
Le vide intersidéral windowsien!
« Parcourir », et allez dans l’arborescence « viostor>2k12R2>amd64 » et pour la suite je vous laisse faire c’est une installation classique à base de « Suivant »!

Petite formule magique!
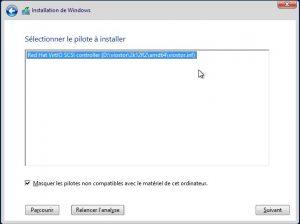
Abracadabra….que le lecteur apparaisse!
Le mot de la fin:
Pour conclure, j’espère que ce tuto vous aura dépanné 🙂
N’hésitez pas à commenter pour ajouter des précisions.
En bonus une petite vidéo dénichée sur youtube qui explique la manipulation pour Windows Server 2008


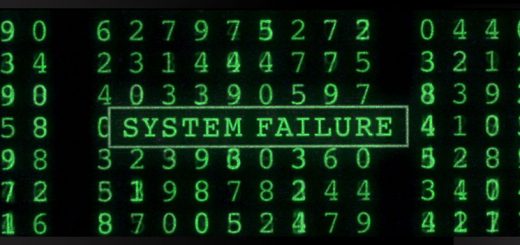


Bonjour et merci pour cet article,
J’ai un projet à rendre en septembre et mon infra comprend deux serveur (un qui est actif et le deuxiéme qui prend le relai en cas de défaillance) mais j’hésite entre deux type d’installation. Soit j’installe du Windows Server 2019+Hyper-V sur chacun d’eux, soit du Proxmox+Windows Server 2019 mais je me demande quelle serait la meilleure solution en terme de performance et si je n’aurait pas des soucis au niveau de licences. merci pour ton aide
bonjour, désolé du temps de réponse, je te conseils Proxmox car tu peux le faire tourner sans licences.
Concernant Windows Server 2019 il tourne sous proxmox, par contre une fois la période d’évaluation terminée il te faudra payer la licence $$$ + les licences supplémentaires si tu as des utilisateurs qui se connectent dessus (CAL + CAL RDS $$$$$$)